Description
A lightweight, self-hosted solution for managing email lists, automated sequences, and WooCommerce-integrated campaigns. This WooCommerce Upsell Emails Plugin helps add buyers to mailing lists depending on what item is purchased, allowing you to send specific emails to specific customers.
Overview
The Custom Email Mailing List Manager is a powerful yet simple WordPress plugin designed for businesses, bloggers, and marketers who want full control over their email marketing without relying on third-party services. Create mailing lists, design personalized email sequences, and automate subscriber management—all directly from your WordPress dashboard. Perfect for drip campaigns, newsletters, product follow-ups, and more!
WooCommerce Upsell Emails Plugin
Key Features
- Mailing List Management
- Create unlimited mailing lists and organize subscribers effortlessly.
- Capture first names, last names, and emails with ease.
- Automated Email Sequences
- Schedule emails with delays (e.g., send 3 days after a user joins a list).
- Personalize content using
{firstname}and{lastname}placeholders.
- WooCommerce Integration
- Automatically add customers to mailing lists based on purchased product SKUs.
- Perfect for post-purchase follow-ups, course enrollment, or loyalty programs.
- One-Off Email Broadcasts
- Send manual emails to any list with personalized content.
- HTML & Plain Text Emails
- Choose between HTML or text-based emails.
- Insert links and format content directly in the editor.
- Cron-Based Automation
- Emails are sent automatically via WordPress cron jobs.
- No Third-Party Dependencies
- Keep your data secure and reduce costs—no external email service required.
What Is Our WooCommerce Upsell Emails Plugin Good For
- Email Courses: Deliver automated lessons or tutorials over days/weeks.
- Product Onboarding: Send setup guides or tips after a purchase.
- Newsletters: Manage subscribers and broadcast updates.
- WooCommerce Campaigns: Trigger emails when customers buy specific products.
- Membership Sites: Welcome new users or remind inactive ones.
How It Works
- Create Lists: Organize subscribers into groups (e.g., “Free Course Users” or “Premium Customers”).
- Design Emails: Write content, set delays, and personalize with merge tags.
- Automate or Send Manually: Let the plugin handle drip campaigns or broadcast instantly.
- WooCommerce Rules: Map product SKUs to lists for automatic subscriber additions.
Technical Details
- Requirements: WordPress 5.0+, PHP 7.2+.
- WooCommerce Integration: Optional but recommended for e-commerce features.
- Cron Jobs: Emails are sent daily via WordPress cron (adjust in hosting if needed).
- Data Storage: All subscriber data and emails are stored securely in your WordPress database.
Why Choose This Plugin?
- Total Ownership: No monthly fees or data sharing with third parties.
- Simplicity: Intuitive interface—no coding required.
- Flexibility: Combine automation with manual campaigns for maximum impact.
Download Now for Free and take control of your email marketing today!
Installation Instructions:
- Upload the plugin to your WordPress site.
- Activate it under Plugins > Installed Plugins.
- Navigate to Email Manager in your dashboard to start creating lists and emails!
Support: For help, visit https://reformaconsultancy.co.uk/contact-us
Note: Ensure your WordPress hosting supports outgoing emails (SMTP). For better deliverability, consider a dedicated email service like SendGrid or Mailgun.
How to use the plugin:
Here’s a comprehensive guide to using every feature of the Custom Email Mailing List Manager plugin:
1. Installation & Setup
- Install the Plugin
- Upload the plugin ZIP file to your WordPress site under Plugins > Add New > Upload Plugin.
- Activate it.
- Database Setup
- Upon activation, the plugin creates 4 tables:
wp_custom_mailing_lists(stores mailing lists)wp_custom_subscribers(subscriber data with first/last names)wp_custom_emails(email sequences)wp_custom_sent_emails(tracks sent emails to avoid duplicates)
- Upon activation, the plugin creates 4 tables:
2. Creating Mailing Lists
- Navigate: Email Manager > Mailing Lists
- Add a New List:
- Enter a name (e.g., “Free Course Subscribers”).
- Click Add Mailing List.
- Delete a List:
- Click the Delete button next to a list.
- Warning: This also deletes all associated subscribers.
3. Managing Subscribers
Add Subscribers Manually
- Go to Email Manager > Subscribers.
- Fill in:
- First Name
- Last Name
- Select a mailing list.
- Click Add Subscriber.
Automatically via WooCommerce
- Set Up SKU Rules (see Section 6 below).
- When a customer purchases a product with a linked SKU, they’re added to the specified list automatically.
4. Creating Automated Email Sequences
Use Case: Send a series of emails with delays (e.g., Day 0: Welcome, Day 3: Tips, Day 7: Offer).
- Go to Email Manager > Create Email.
- Configure:
- Subject: Email title (e.g., “Welcome to Our Course!”).
- Content:
- Use
{firstname}and{lastname}for personalization. - For HTML emails, use the Insert Link button for hyperlinks.
- Use
- Email Type: Choose HTML (styled) or Plain Text.
- Delay Days: Days after the user joins the list to send this email (e.g., 0 = immediately).
- Mailing List: Assign to a list.
- Click Create Email.
How Automation Works:
- The plugin checks daily via WordPress cron for emails due to be sent (based on
delay_days). - Emails are sent only once per subscriber (tracked in
wp_custom_sent_emails).
5. Sending One-Off Emails
Use Case: Broadcast a newsletter or announcement to a list.
- Go to Email Manager > Send One-Off Email.
- Configure:
- Subject: Email title.
- Content: Use
{firstname}/{lastname}placeholders. - Mailing List: Select the target list.
- Click Send Email.
- Note: One-off emails bypass the delay system and are sent immediately to all subscribers.
6. WooCommerce SKU-to-List Rules
Use Case: Add customers to specific lists when they buy products (e.g., purchasers of SKU “BOOK123” join the “Book Buyers” list).
- Go to Email Manager > Settings.
- Add a Rule:
- Product SKU: Enter the product’s SKU (must match exactly).
- Mailing List: Choose the list to assign.
- Click Add New Rule and Save Rules.
How It Works:
- After a WooCommerce order is marked “completed,” the plugin checks the purchased items’ SKUs.
- If a match is found, the customer’s email and name are added to the linked list.
7. Managing Emails
- Edit/Delete Emails:
- Go to Email Manager > Manage Emails.
- Click Edit to update content, delay, or list.
- Click Delete to remove an email sequence.
8. Advanced Settings
Cron Job Configuration
- By default, emails are sent daily at 12:00 PM via WordPress cron.
- To Improve Accuracy:
- Use a real cron job on your server (ask your host) or install a plugin like WP Crontrol.
- Set the interval to hourly for faster processing.
Data Export/Backup
- Use phpMyAdmin or a plugin like WP All Export to backup:
- Subscribers:
wp_custom_subscribers - Lists:
wp_custom_mailing_lists - Emails:
wp_custom_emails
- Subscribers:
9. Troubleshooting
Emails Not Sending?
- Check Cron Jobs:
- Install WP Crontrol to verify
custom_send_due_emails_cronis scheduled.
- Install WP Crontrol to verify
- Test Email Deliverability:
- Install WP Mail SMTP to configure SMTP (Gmail, SendGrid, etc.).
- Debug Logs:
- Check
wp-content/debug.logfor errors.
- Check
Placeholders Not Working
- Ensure
{firstname}and{lastname}are spelled correctly and added to email content.
10. Best Practices
- Test Sequences: Add yourself to a list to confirm emails send on schedule.
- Clean Lists: Regularly remove inactive subscribers.
- Backup Data: Export subscriber lists periodically.
- Use HTML Sparingly: Plain text emails often have higher deliverability.
This plugin puts full control of email marketing in your hands—no monthly fees or data sharing. For support, refer to your site’s error logs or consult a developer for custom tweaks.
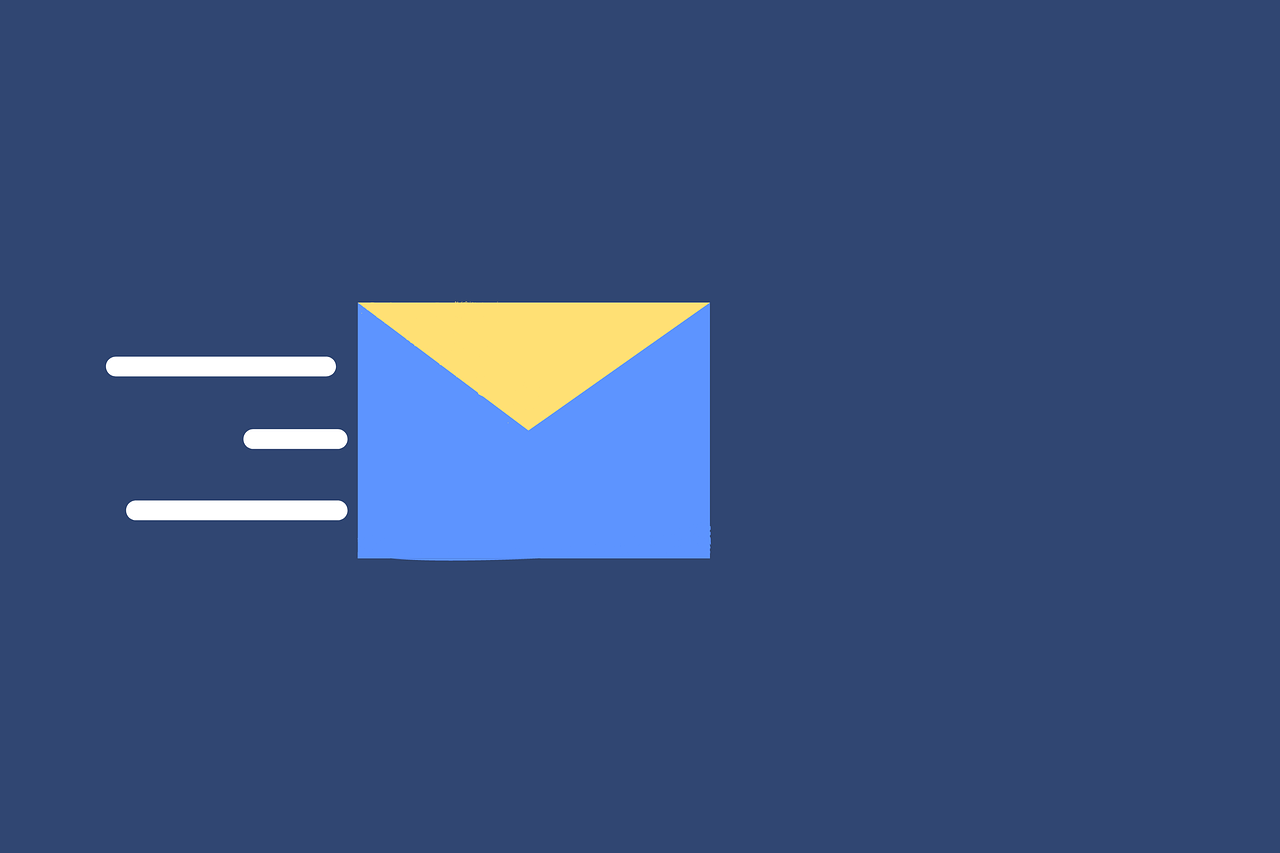
Reviews
There are no reviews yet.